Use FastAI with Azure Machine Learning!
This repository has examples showing you how to use FastAI on Azure ML.
Pricing
The suggested VM size is Standard_NC6, which costs $0.90/hour. The Standard NC6 is equipped with a on Nvidia K80 GPU. Read more about Azure Machine Learning pricing here. VMs are pay as you go, so you must stop the VM to end the billing. In addition to the above costs for a VM, three additional resources will be deployed for the Azure Machine Learning Studio that will incur additional charges, Azure Container Registry Basic account, Azure Block Blob Storage (general purpose v1) and Key Vault.
For those looking to use Azure Spot Instance instead of the Azure Machine Learning Studio mentioned below, follow these instructions
Create an ML workspace
The Azure Machine Learning workspace is the top-level resource for the service. It provides you with a centralized place to work with all the artifacts you create.
You can create an ML workspace by clicking here - specify a unique resource group name for your Azure subscription!:
More details about deployment in the button used above, Check out ARM JSON definition and Azure Machine Learning VM sizes
Quick FastAI Environment setup
1) Go to the Azure ML studio (https://ml.azure.com) and find your ML workspace.
2) On the left side, select Notebooks. Select any notebook located in the User files section on the left-hand side. If you don’t have any notebooks there, first create a notebook
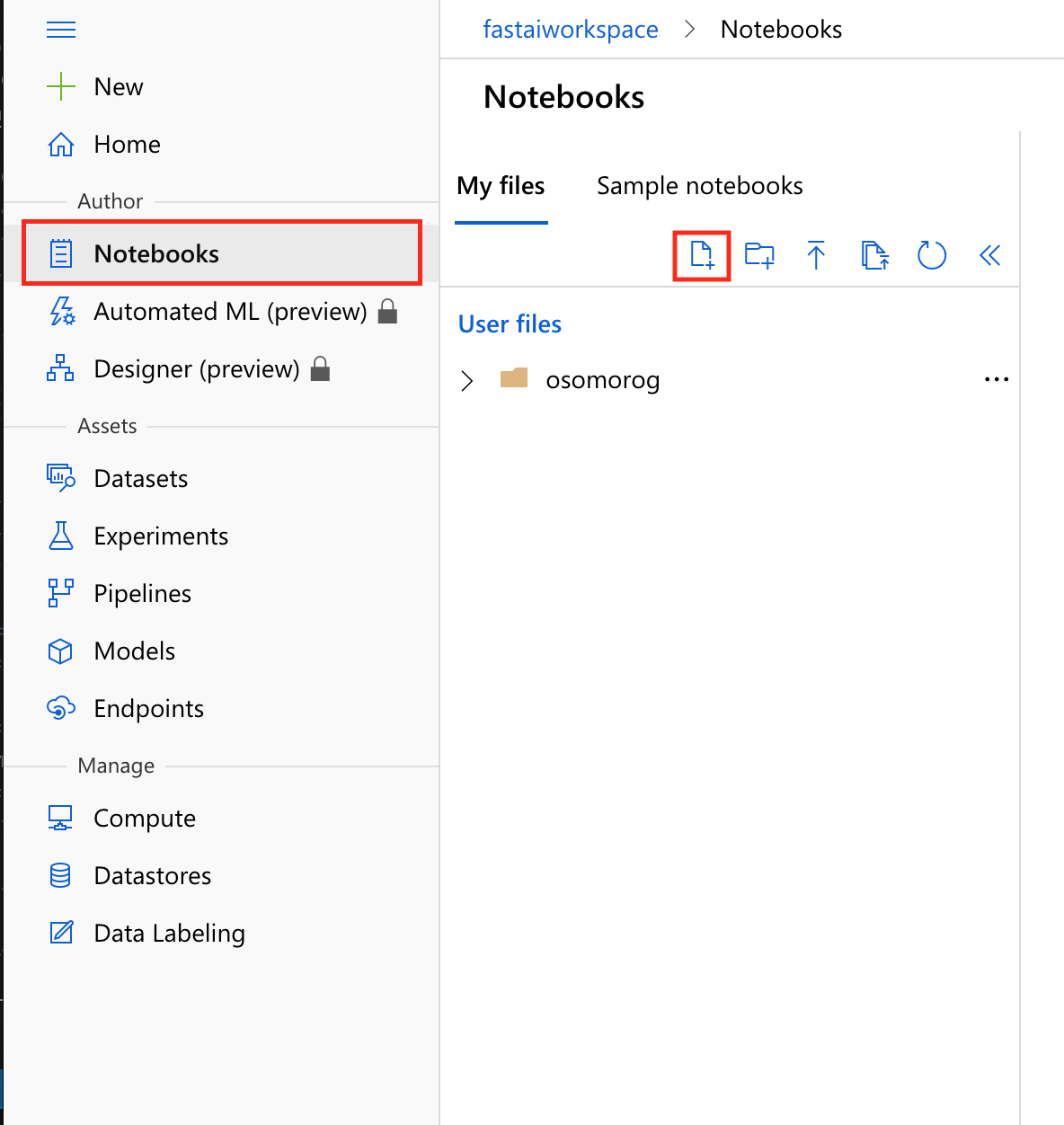
3) Select the Open terminal icon.

4) If you don’t see the icon, select the … to the right of the compute target and then select Open terminal .
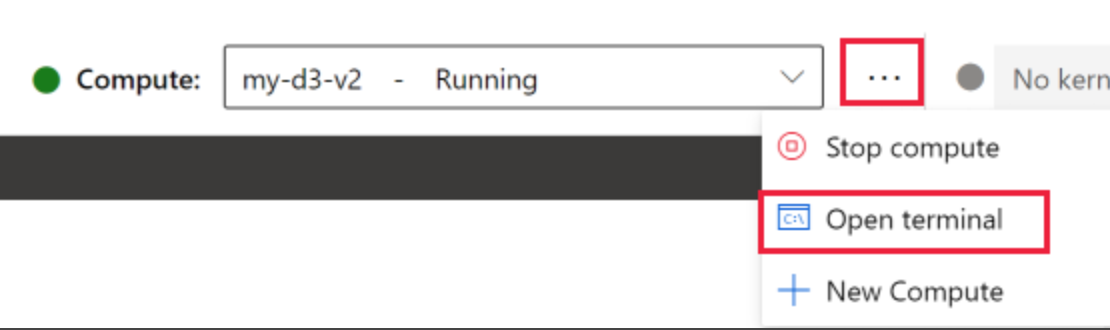
PRO-TIP: Copy and Paste in Terminal
- Windows:
Ctrl-cto copy is supported but useShift-insertto paste.- FireFox/IE may not support clipboard permissions properly.
- Mac OS:
Cmd-cto copy andCmd-vto paste.
5) Copy the following command to clipboard:
wget https://raw.githubusercontent.com/Azure/AzureML-fastai/main/fastaionAMLCI.sh
bash fastaionAMLCI.sh
If you don’t already have fastai, then you have to wait for the libraries and dependencies to install. Wait up to 10 mins for this to complete and continue to the next step.
All of the notebook samples should now be cloned into the fastai folder and ready to run!
6) Refresh File Explorer to see all new files.
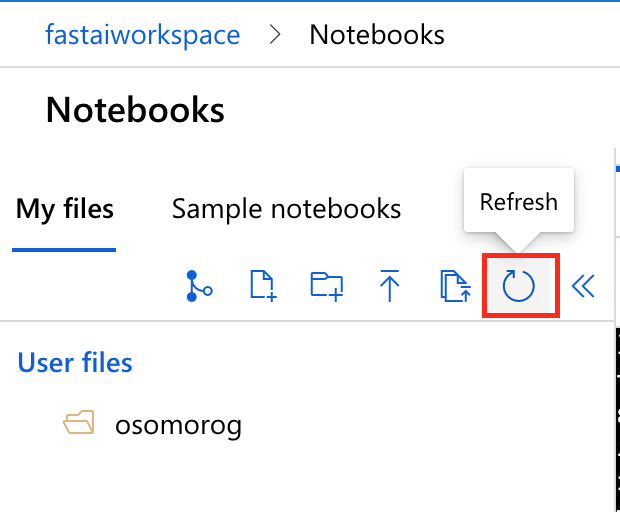
7) If you didn’t run into any errors, proceed to Running FastAI Notebook section
Manual FastAI Environment Setup
1) Use the terminal window to create a new environment. For example, the code below creates fastaienv and activate the environment:
conda create -y --name fastaienv
conda activate fastaienv
2) Install fastai, nbdev, pip and ipykernel package to the new environment and create a kernel for that conda env:
conda install -y pip
conda install -y ipykernel
conda install -y -c fastai -c pytorch fastai
conda install -y -c fastai fastbook
conda install -y -c fastai nbdev
If you don’t already have fastai, then you have to wait for the libraries and dependencies to install. Wait up to 10 mins for this to complete and continue to the next step.
3) Create a kernel for that conda env:
python -m ipykernel install --user --name fastaienv --display-name "Python (fastaienv)"
4) Clone the Fast AI Repo with below snippet:
git clone https://github.com/fastai/fastai.git
All of the notebook samples should now be cloned into the fastai folder and ready to run!
5) Refresh File Explorer to see all new files.
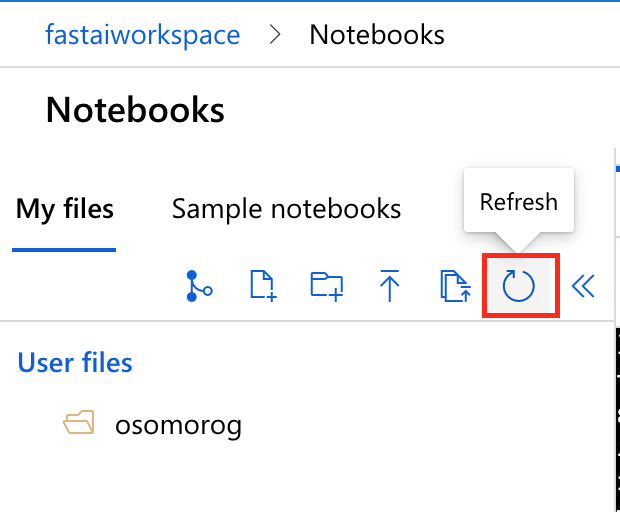
Running FastAI Notebooks
1) Open a notebook in fastai/nbs you just cloned:

2) Always make sure you select the Python (fastaienv) Kernel:

3) Run all cells in Notebook:
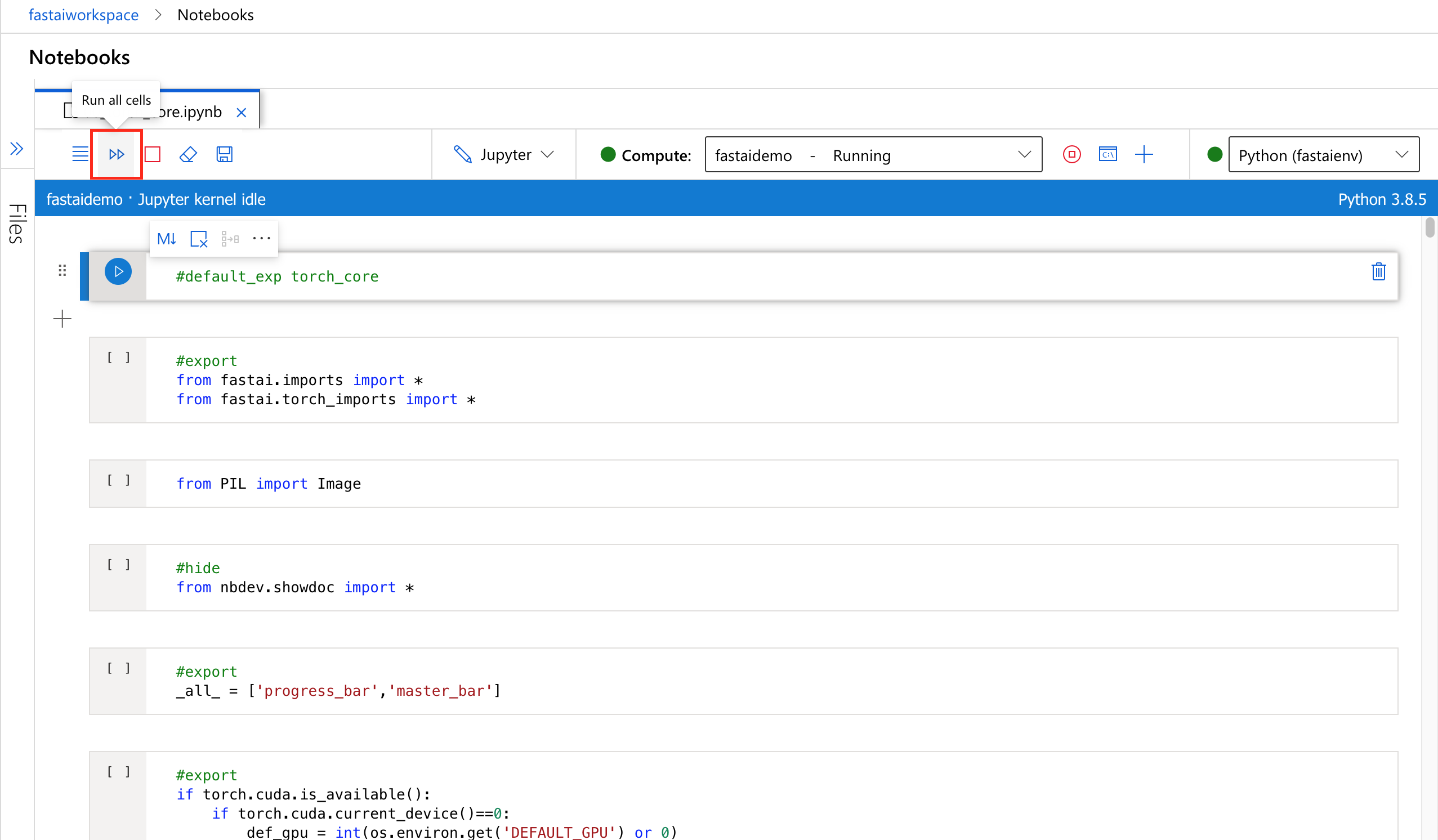
Shutting down your compute
When you’re down make sure you stop your compute! If you don’t you’ll keep getting charged until you click the stop compute button.

Returning back to work
When you want to go back to your notebook exercises, just find the notebook in the AzureML Studio and hit Play on any cell.
It will take a few mins to reboot your compute and run you cell. Make sure you have selected the Python (fastaienv) kernel when you notebook is running.
